Hướng dẫn tải và cài đặt Võ lâm truyền kỳ offline bản công thành chiến
- Người viết: Admin
- | Game offline
Đối với Gia game Võ Lâm Truyền Kỳ đã trở thành một kỷ niệm đẹp trong thời gian mình đi học. Những bài nhạc game, những lần đi tống kim, và những ngày cày cấp không biết mệt mỏi đã theo mình suốt thời gian dài. Dù vì nó mà mình đã học giảm sút, bị ba mẹ la mắng… nhưng mỗi lần chơi lại, những kỷ niệm đó ùa về trong tâm trí.
Nay tuy đã trưởng thành, không còn nghiện game như trước nhưng niềm say mê khám phá nó luôn tồn tại trong mình. Đợt tết vừa rồi mình đã thử tự mình cài đặt lại bộ game VLTK offline trong hơn 2 tiếng và đã thành công, nay mình muốn chia sẻ cho những ai cũng muốn trải nghiệm lại cảm giác ” Bá chủ võ lâm” nó như thế nào?

Để cài đặt thành công các bạn chỉ cần làm tuần tự theo những bước mà mình đã hướng dẫn, xem kỹ hơn trong video bên dưới.
Thì như các bạn đã biết game Võ Lâm là tựa game 2D nổi tiếng một thời được Vinagame mua lại bản quyền và phát hành tại Việt Nam và rất nhiều người yêu thích. Những trận tống kim liên thành, những màn truy sát trên tần số thế giới. Những giấc mơ có tên rất thú vị như giấc mơ Đồng Cừu, giấc mơ An Bang, giấc mơ Kĩ Năng Vốn Có. Rất nhiều kỉ niệm đáng nhớ cho các bạn đã từng đam mê.
HƯỚNG DẪN CÀI ĐẶT GAME VÕ LÂM OFFLINE
Bước 1:Download và cài đặt các file cần thiết
Bước 2: Cài đặt Server võ lâm truyền kỳ offline (phiên bản hoa sơn)
Sau khi hoàn thành tải các file trên và cài đặt thành công, bạn tiến hành các bước như sau
1. Cài đặt server và cấu hình cổng mạng
a. Cài đặt server trên máy ảo bẳng công cụ VMware WorkStation
Trong thư mục “VLTK Offline 2016–Ver 4-HoaSOn.7z” sau khi giải nén ta được 3 file “CentOS“, “WinXP“, và “PatchClient-HoaSon”.
Tiếp theo, Mở phần mềm VMware
B2: Mở thư mục CentOS –> mở file “CentOS.vmx”
B3: Mở thư mục WinXP–> mở file “ZhuxianData.vmx”
Hệ thống sẽ tự cài đặt và cấu hình 2 máy chủ ảo trong VMware. Trường hợp hệ thống báo lỗi không thể khởi động 2 máy chủ, bạn có thể tham khảo cách sữa lỗi ở đây.

Tiếp theo kiểm tra và cấu hình cổng mạng VMNet8
Mở Control Panel => Network and Sharing Center -> Change adapter settings
->VMnet8-> click chuột phải và chọn “Properties” để cấu hình IPv4 thành như sau:

Cấu hình địa chỉ IP tĩnh cho cổng mạng VMnet8
Tiếp theo, chúng ta cấu hình cổng mạng VMnet8 trong VMware. Mở giao diện VMware, trên thanh menu mở vào Edit/Vituar Network Editor và cấu hình địa chỉ IP VMnet8 về IP “192.168.1.0” rồi bấm “OK”
Tiếp theo kiểm tra xem 2 máy chủ ảo đã chọn VMnet8 làm cổng kết nối hay chưa, bạn phải kiểm tra cả 2 máy chủ nhé!

Hướng dẫn cài đặt võ lâm truyền kỳ offline 2018
Nếu chưa thì click vào phần “Netword Adapter” như trong hình để chọn cổng mạng VMnet8 như sau:
Như vậy là hoàn tất cài đặt 2 máy chủ và cấu hình cổng mạng cho nó
Chọn cổng mạng VMnet8 cho cả 2 máy chủ
Như vậy là hoàn tất cài đặt 2 máy chủ và cấu hình cổng mạng cho nó, tiếp theo bạn cần chép file trong thư mục “PatchClient-HoaSon” vào file gốc “Vo Lam Truyen Ky” của Vinagame mà bạn đã download và cài đặt.
2: Cài đặt thư mục client của server
Sau khi cài đặt thành công Võ lâm truyền kỳ bản mới nhất của Vinagame đã download ở bước 1. Bạn sẽ được 1 thư mục gốc chứa toàn bộ file (lưu trong thư mục mà bạn đã chọn khi chạy cài đặt). Coppy toàn bộ file trong thư mục “PatchClient-HoaSon” đã giải nén vào thư mục gốc này. Nếu hệ thống báo yêu cầu bạn chọn thì cứ chọn “Yes” và “Repplace” luôn nhé.
BƯỚC 3: CHẠY SERVER
(*Phần này quan trọng quyết định server của bạn có chạy suôn sẻ hay không nên hãy thực hiện từng bước theo hướng dẫn nhé)
1: Khởi động 2 máy chủ ảo CenOS-Ver4-HoaSon
Mở giao diện VMware và khởi động lần lượt 2 máy chủ “CenOS-Ver4-HoaSon” bằng cách chọn mục “Power on this vitrual machine”

Khi bắt đầu khởi động, một cửa sổ thông báo sẽ hiện lên như sau, bạn nhớ chọn “I move it” nhé. Bởi vì nhiều bạn bỏ qua bước này nên khi chạy server hay bị lỗi và không thể chạy server thành công.
Khi khởi động máy chủ CentOS thành công, màn hình đen sẽ hiện lên yêu cầu bạn nhập tài khoản admin. Bạn nhập tên là “root” ->enter rồi nhập pass là “123456” ->enter. Đăng nhập thành công thì màn hình sẽ hiện lên như sau:

2. Khởi động máy chủ ảo “Volam_Ver4_HoaSon“
Tương tự, bạn chọn trong cửa sổ của máy chủ “Volam_Ver4_HoaSon” bạn chọn “Power on this vitrual machine” để khởi động và chọn “I move it” khi cửa sổ thông báo bật lên. màn hình sau khi khởi động thành công như sau:

lần lượt mở “Bước 1 “,” Bước 2“, “Bước 3” trên màn hình destop và thực hiện theo từng bước để bắt đầu chạy server.
BƯỚC 4: TẠO TÀI KHOẢN VÀ ĐĂNG NHẬP SERVER
1. Tạo tài khoản đăng nhập:
Để tạo tài khoản vào game, bạn mở VMware, trong cửa sổ máy chủ “VoLam-Ver4-HoaSon“, mở app “DKTaiKhoan” và nhập vào tên đăng nhập, mật khẩu cấp 1 và mật khẩu cấp 2.
2. Tùy chỉnh thông số để đăng nhập vào server
Sau khi hoàn thành khởi động 2 server, bạn vào thư mục gốc Võ lâm truyền kỳ đã patch ở bước 2 để chạy file “game.exe“. Lưu ý: Game hoạt động trên chế độ hiển thị 16bit nên cần thiết lập màn hình về chế độ 16bit. Đối với Win10 thì cách làm như sau:
Click chuột phải vào file “game.exe“, chọn Properties, chọn thẻ “Compatibility“, Trong phần Setting, tít chọn “Reduced color mode” rồi chọn “16-bit color“

OK, bây giờ mở file game.exe và đăng nhập vào game để trải nghiệm nhé. Chúc bạn vui vẻ! Nếu có lỗi trong quá trình cài đặt thì có thể commnet bên dưới, mình sẽ sắp xếp thời gian để phản hồi nhanh nhất có thể.





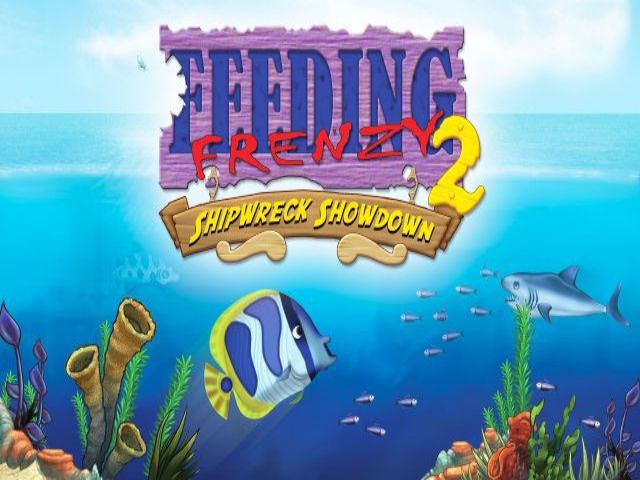
Bình luận của bạn